
WordPressブログを始めてみたいけど、
スマホだけで作れるかな?

もちろん作れるよ!
WordPressは、ブログなどのWebサイトの作成から記事の更新や設定の変更、デザインの調整まで、全てスマホで行うことができます。
さらに、スマホでブログを作っても、同じアカウントをパソコンと共有するため、スマホとパソコンの両方で1つのWordPressサイトを運用することが可能です。
開設はとっても簡単!
初心者でも最短10分程度でできるので、この記事のステップに従って一緒に作ってみましょう!
ブログに必須のサーバーは、有名ブロガー利用率が圧倒的に高いConoHa WING(コノハウィング)がおすすめ。
今なら10月18日(水)まで限定!
通常1452円が『 最大55% OFF!月643円〜 』ではじめられます🎁
キャンペーンが終わる前に、ブログ開設しておくのがおすすめです✨
WordPressブログをスマホで始める手順
WordPressブログを作る手順は、下記の3ステップです。
- レンタルサーバーの申し込み
- SSLの設定
- サイト&管理画面を開く
スマホ・パソコン共に手順は同じです。

今回は、スマホの画面で
解説していきます!
一見「難しそう…」と感じるかもしれませんが、
知識ゼロ・機械オンチの私でも10分程でできました☺️
さっそく一緒に進めていきましょう!
レンタルサーバーの申し込み
まずは、データの保存場所となるサーバーを借ります。
これからWordPressブログを始める初心者さんにおすすめのレンタルサーバーは、「ConoHa WING(コノハウィング)」です。
おすすめな理由は以下の4点。
固定費は最小限におさえたいし、
表示速度が速いと、沢山の人に読んでもらえます😌
さらにConoHaWINGには、「WordPressかんたんセットアップ」という簡単にWordPressを開設できる機能があります。
かんたんセットアップを使えば、独自ドメインの取得やWordPressのインストールなどの面倒な作業が一括で完了し、初心者でも最短10分でWordPressを開設できます。

10分ってすごい!
今回は、ConoHaWINGで「WordPressかんたんセットアップ」を使用したWordPressブログの開設方法を紹介します。
ステップ①:ConoHaWINGの公式サイトにアクセス
まずは、ConoHaウイングの公式サイトにアクセスしましょう。
下記ボタンをクリックしてください。
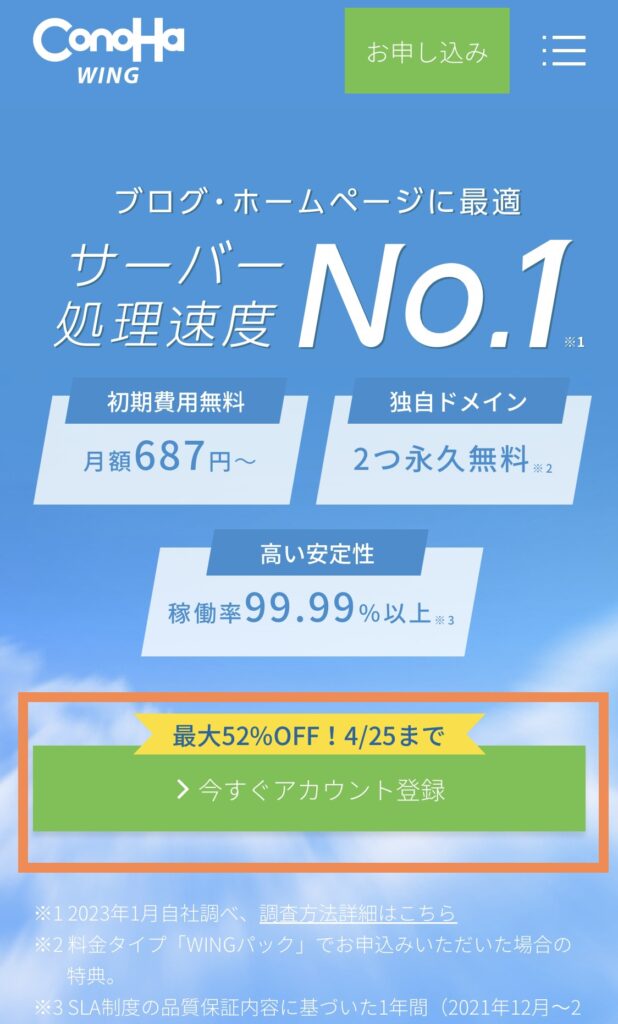
トップページに表示された「今すぐアカウント登録」をクリックします。
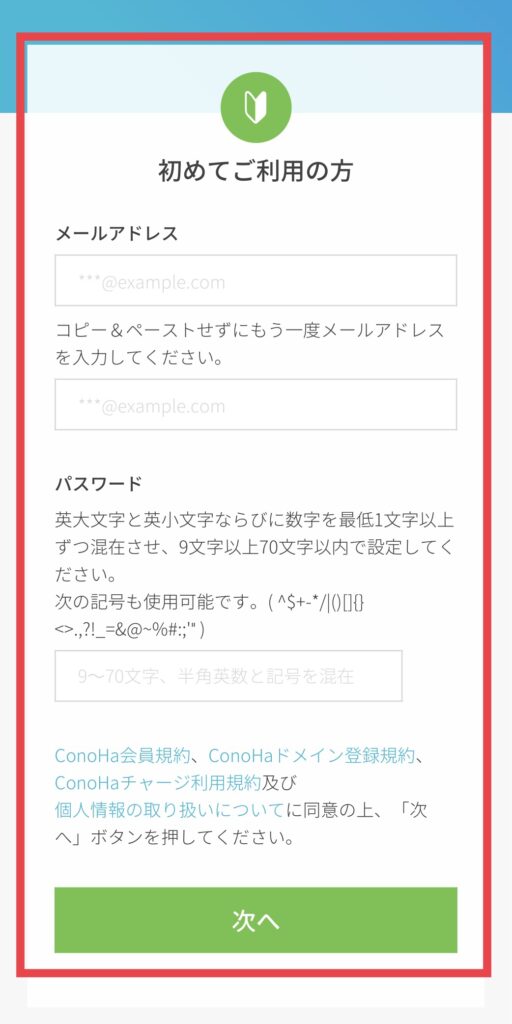
「初めてご利用の方」から、メールアドレス・パスワードを入力し「次へ」をタップ。
ステップ③:プラン選択
次に、契約プランを選んでいきます。
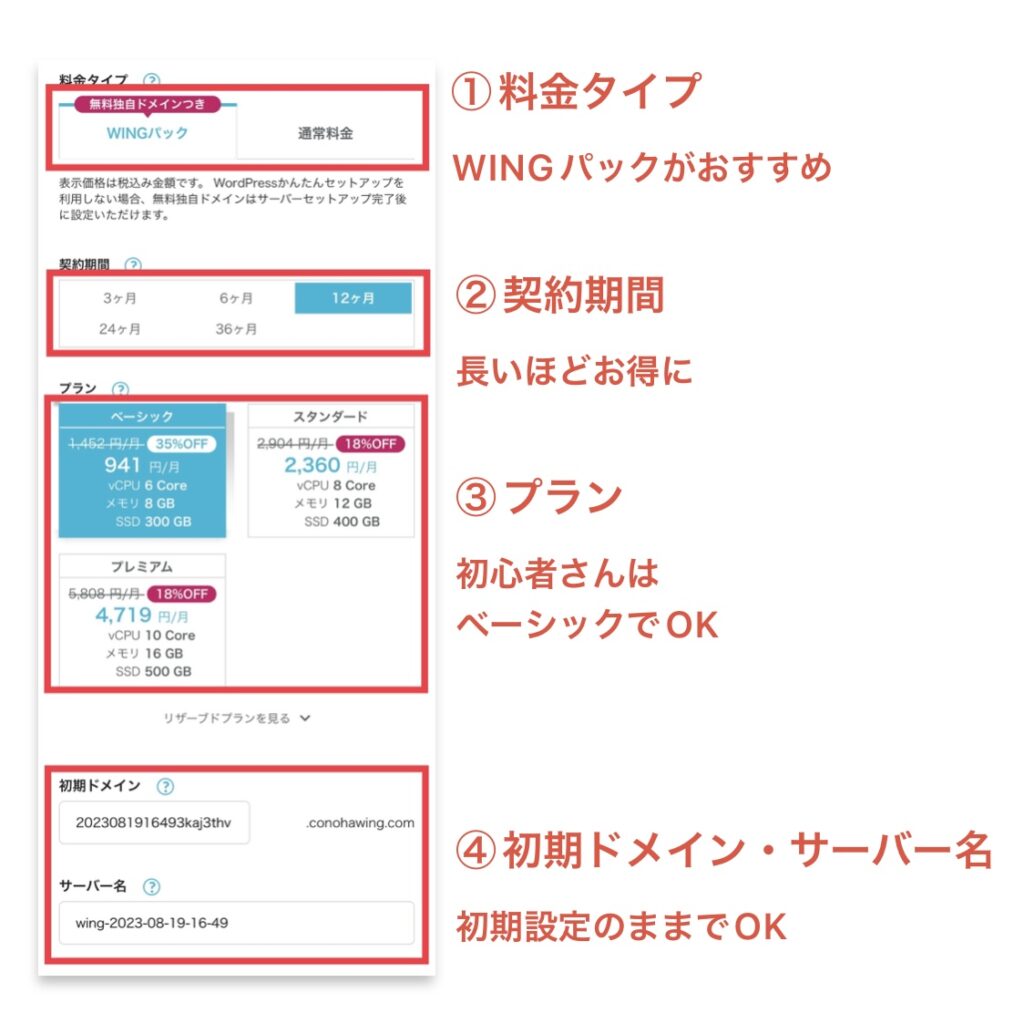
料金タイプ/期間/プランを選択します。
料金タイプは「通常料金」「WINGパック」の2つがありますが、おすすめは「WINGパック」。
例えばベーシックプランの場合、通常料金は1,452円ですが、3年契約で687円(52%OFF)になります!
またWINGパックでは、独自ドメイン2本が永久無料でもらえるんです!

契約期間はどのくらいがいいのかな?

何ヶ月でもOKだけど、
長期間になるほど1ヶ月あたりの料金は安くなるからお得だよ。
プランは、初心者の方は「ベーシック」でOK。

プランは後から変更もできるよ!
上記の通り、①〜④を入力します。
ステップ④:独自ドメインを設定する
画面をスクロールして、独自ドメインの設定をしていきます。
ConoHa WINGの「WordPressかんたんセットアップ」という機能を使えば、面倒な手順を追わずにサクッと完成します。
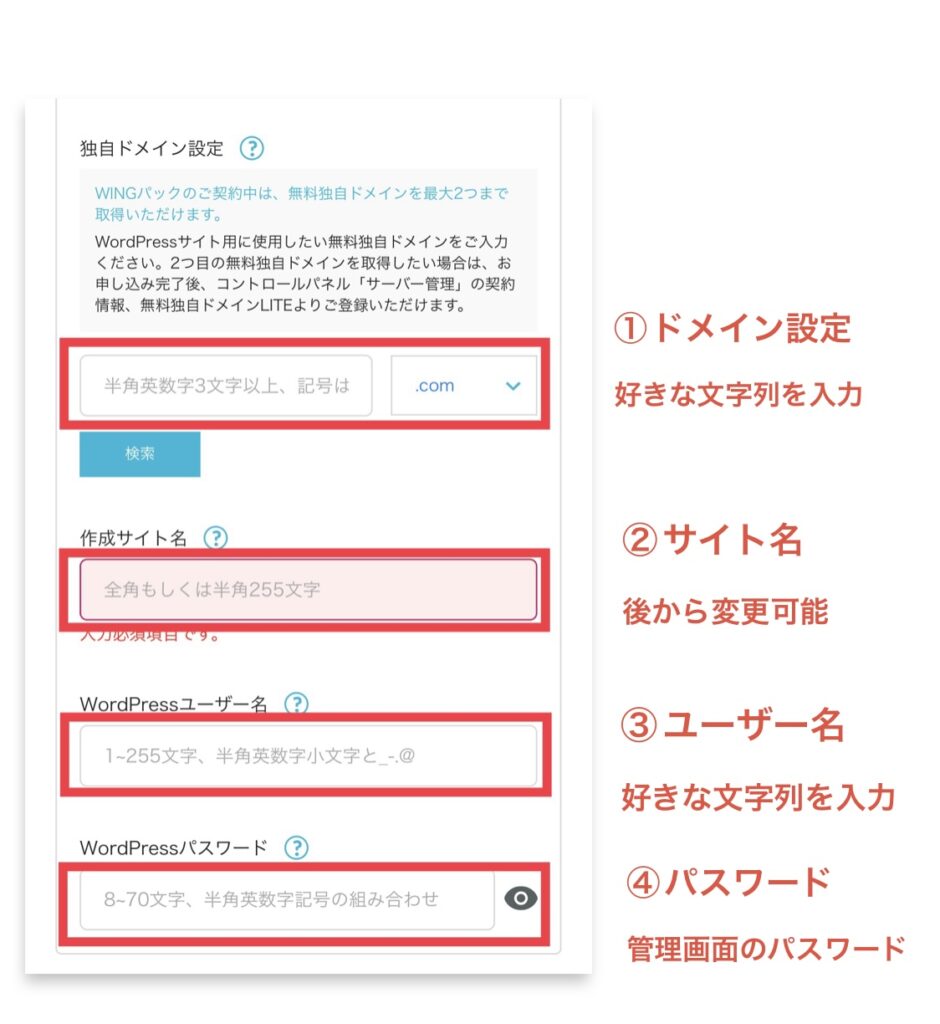
全ての項目の入力が完了したら、「次へ」をクリックしましょう。
ステップ⑤:お客さま情報を入力
続いて、氏名・住所などのお客様情報を入力します。
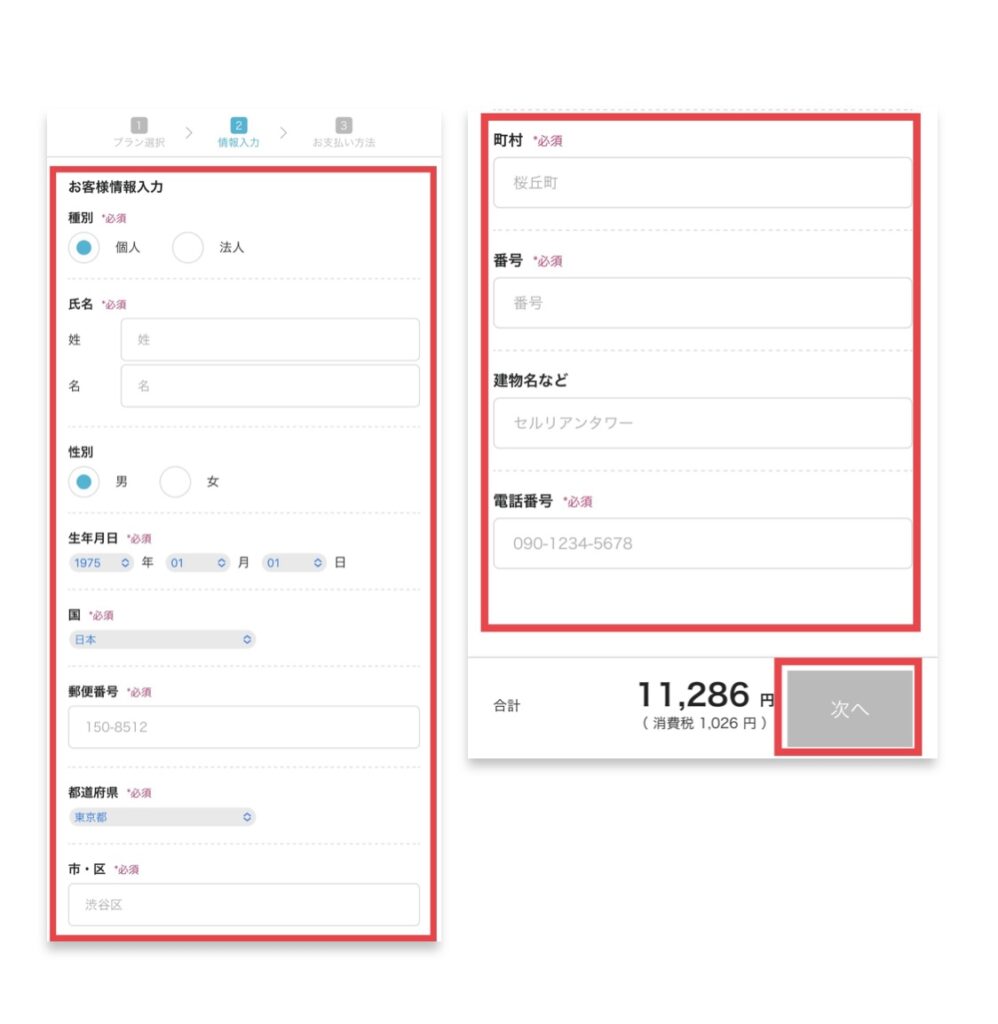
入力が終わったら「次へ」ボタンをタップ。
ステップ⑥:SMS / 電話認証
画面が切り替わるので「SMS / 電話認証」をしていきます。
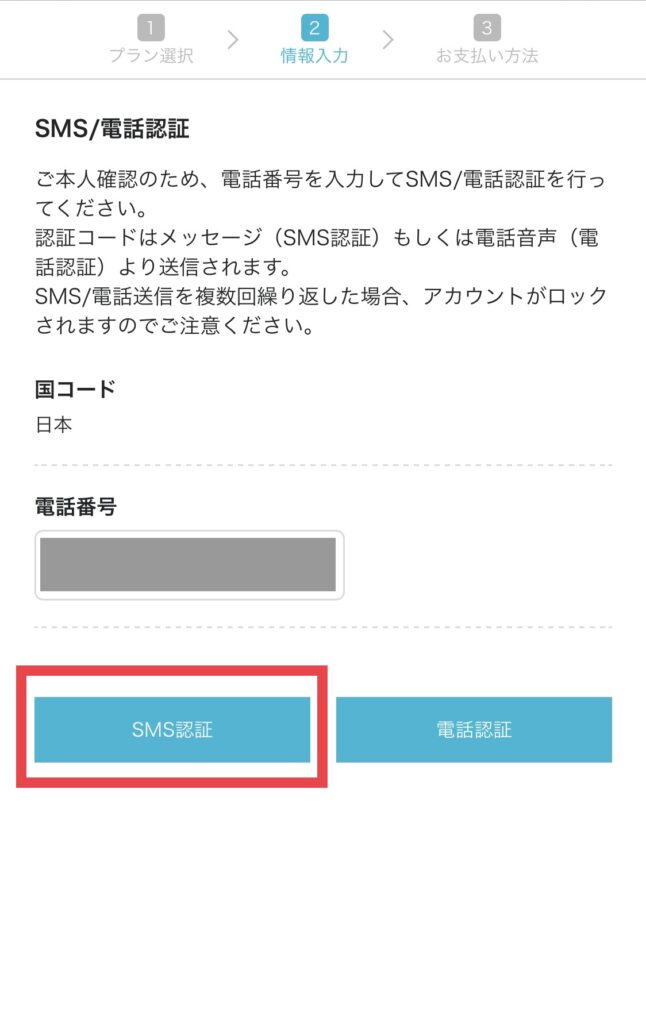
携帯電話の番号を入力し、SMS認証をタップしましょう。

電話による音声認証もできるけど、SMSの方が楽だよ!
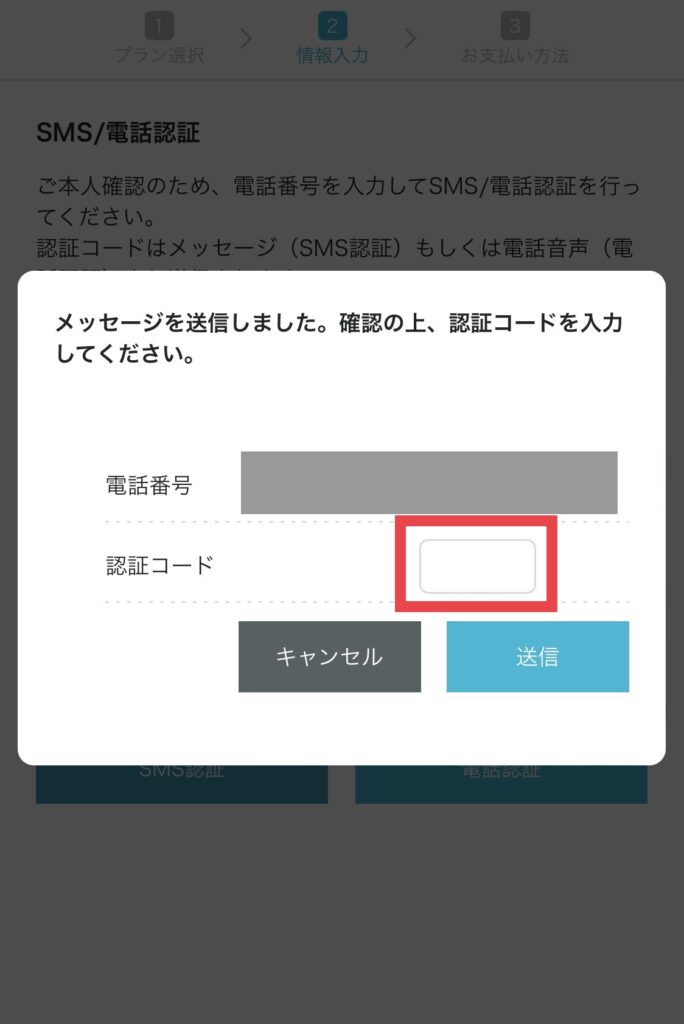
届いた認証コードを入力し、「送信」を押したら、認証完了です!
ステップ⑦:お支払い方法の入力
SMS認証が終わったら、次は、お支払い方法の入力をしていきます。
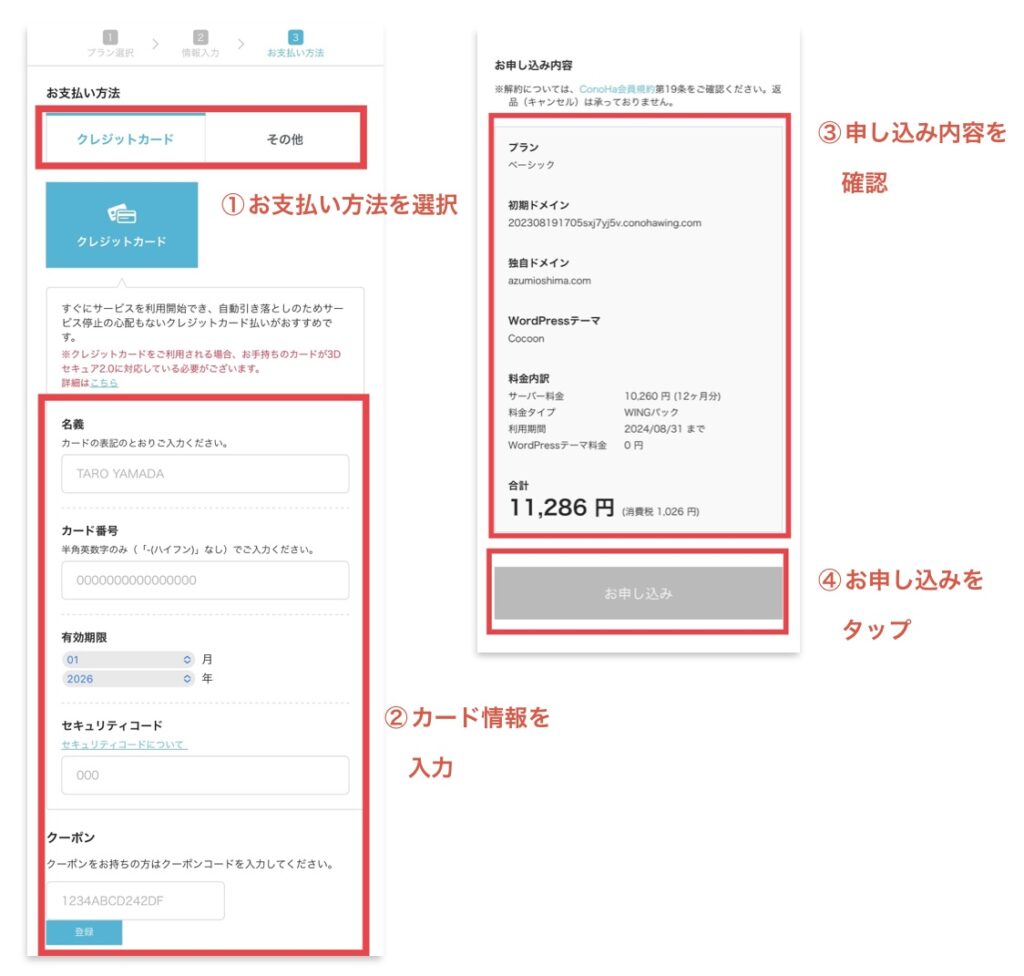
支払い方法は、自動で契約が更新されるクレジットカードがおすすめです。
入力ができたら、「お申し込み」をタップ。
ステップ⑧:レンタルサーバー申し込み完了!
これで、レンタルサーバーの申し込みは完了です!
SSL設定をする
WordPressサイトをSSL化します。
SSLとは、サイトのセキュリティを向上させる仕組みのことで、設定するとURLの冒頭が「http」→「https」に変わります。
SSL化をしないと、「このサイトは安全ではありません」などの表示が出てしまいます。
ステップ①:無料独自SSLの設定
ConoHa WINGの場合は、無料でSSL化を行うことができます。
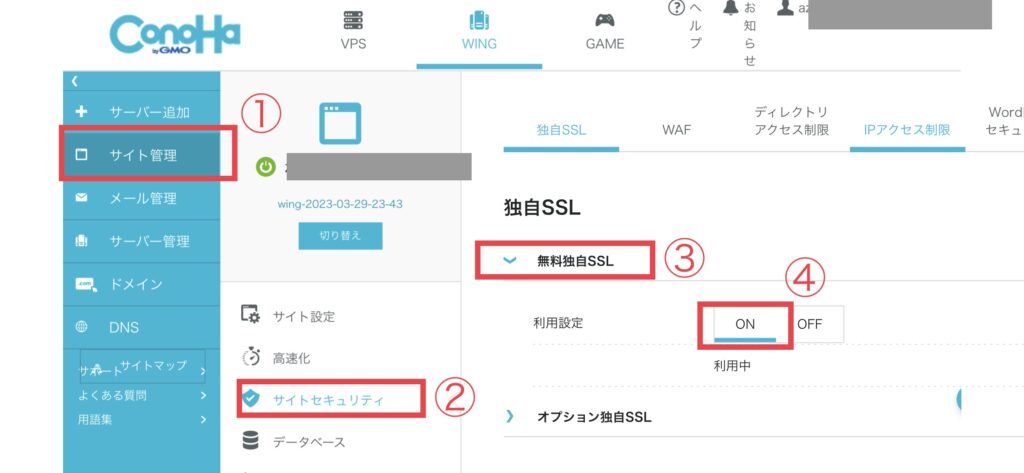
管理画面から、(1)サイト管理> (2)サイト設定 >(う3) 無料独自SSL>(4)利用設定「ON」をタップ。
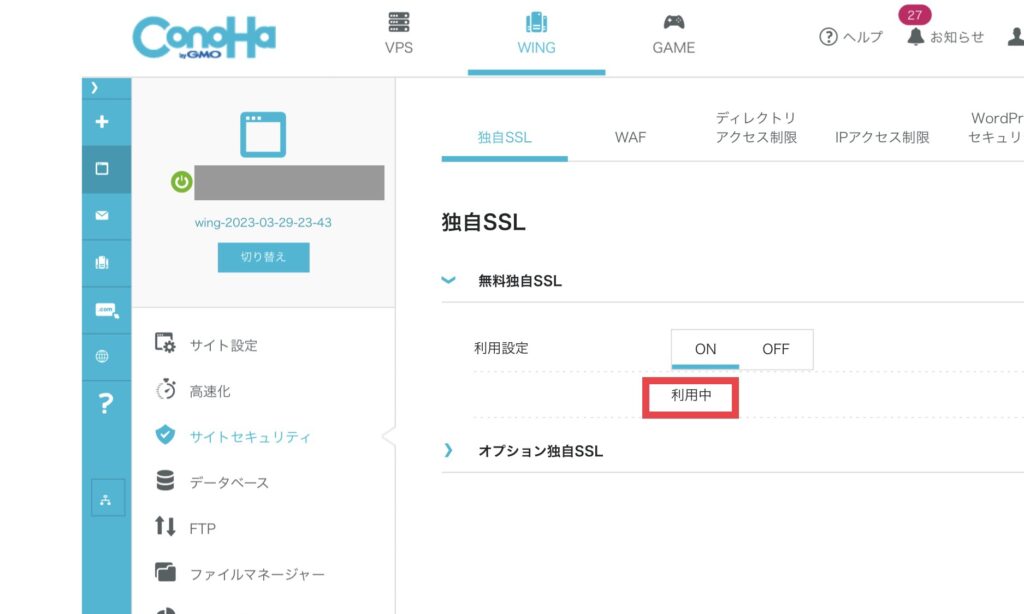
「設定中」表示が「利用中」に変わったら、SSL化が完了です。
ステップ②:SSL有効化
(1)サイト管理 > (2)サイト設定 > (3)(該当サイトの選択)の順に進み、
(4)かんたんSSL化の「SSL有効化」のボタンが青くなっていることを確認しタップします。
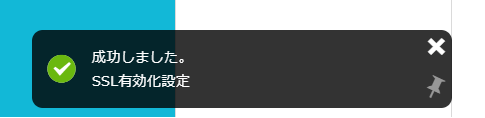
「成功しました。SSL有効化設定」という表示が出ます。
以上で、SSL化は完了です!
WordPressへログインする
さっそく作成したWordPressにログインしましょう!
【管理画面URL】をクリック
すると、WordPressのログイン画面にうつります。
さきほどConoHaウィングで登録した「メールアドレス」と「パスワード」を入力して、「ログイン」をクリックし、
ダッシュボードが開ければ、ログイン成功です!

これで、あなたのWoedPressブログが開設完了です!
お疲れ様でした!
まとめ
WordPressブログは、スマホだけでも簡単に始めることが可能です。
ブログを始めたいけどパソコンがなかったり、苦手だったりして諦めていた人も、本記事で紹介している方法を参考にすれば初心者でも最短10分でWordPressを開設できるはずです。
ぜひ上記手順を参考に、ブログデビューしてみてください♪




コメント